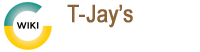lemp-install
Differences
This shows you the differences between two versions of the page.
| Both sides previous revisionPrevious revisionNext revision | Previous revisionLast revisionBoth sides next revision | ||
| lemp-install [2020/10/22 10:54] – gwsadmin | lemp-install [2021/08/11 15:47] – [Add new SQL user] gwsadmin | ||
|---|---|---|---|
| Line 15: | Line 15: | ||
| sudo ufw allow http https | sudo ufw allow http https | ||
| + | |||
| </ | </ | ||
| + | |||
| * Create a directory for your webserver files etc - but change this to your own preferences | * Create a directory for your webserver files etc - but change this to your own preferences | ||
| <code bash> | <code bash> | ||
| sudo mkdir / | sudo mkdir / | ||
| + | |||
| </ | </ | ||
| + | |||
| * Change the permission so Nginx can use this folder: | * Change the permission so Nginx can use this folder: | ||
| <code bash> | <code bash> | ||
| sudo chown www-data: | sudo chown www-data: | ||
| + | |||
| </ | </ | ||
| Line 35: | Line 40: | ||
| <code bash> | <code bash> | ||
| - | sudo apt install | + | sudo apt install |
| - | sudo systemctl start MariaDB | + | sudo systemctl start mariadb |
| - | sudo systemctl enable | + | sudo systemctl enable |
| </ | </ | ||
| + | |||
| * Now secure MariaDB by typing this: | * Now secure MariaDB by typing this: | ||
| <code bash> | <code bash> | ||
| sudo mysql_secure_installation | sudo mysql_secure_installation | ||
| + | |||
| </ | </ | ||
| Line 65: | Line 73: | ||
| sudo systemctl enable php7.4-fpm | sudo systemctl enable php7.4-fpm | ||
| + | |||
| </ | </ | ||
| + | |||
| ==== Create your default server block ==== | ==== Create your default server block ==== | ||
| Line 73: | Line 83: | ||
| <code bash> | <code bash> | ||
| sudo rm / | sudo rm / | ||
| + | |||
| </ | </ | ||
| + | |||
| * Now create the server block, | * Now create the server block, | ||
| <code bash> | <code bash> | ||
| sudo nano / | sudo nano / | ||
| + | |||
| </ | </ | ||
| + | |||
| * Copy/Paste all this into the new config file | * Copy/Paste all this into the new config file | ||
| Line 116: | Line 130: | ||
| } | } | ||
| } | } | ||
| + | |||
| </ | </ | ||
| + | |||
| * Reload Nginx | * Reload Nginx | ||
| Line 124: | Line 140: | ||
| sudo systemctl reload nginx | sudo systemctl reload nginx | ||
| + | |||
| </ | </ | ||
| + | |||
| * Test Nginx and PHP are working by creeating an info.php in the webroot directory | * Test Nginx and PHP are working by creeating an info.php in the webroot directory | ||
| <code bash> | <code bash> | ||
| sudo nano / | sudo nano / | ||
| + | |||
| </ | </ | ||
| + | |||
| * Paste the following into the file | * Paste the following into the file | ||
| <code php> | <code php> | ||
| <?php phpinfo(); ?> | <?php phpinfo(); ?> | ||
| + | |||
| </ | </ | ||
| - | | + | |
| + | | ||
| <code bash> | <code bash> | ||
| sudo rm / | sudo rm / | ||
| + | |||
| </ | </ | ||
| Line 147: | Line 170: | ||
| **Congratulations! You now have a working Web Server!** | **Congratulations! You now have a working Web Server!** | ||
| - | ==== | + | ==== Install PHPmyadmin ==== |
| * Open terminal and run these: | * Open terminal and run these: | ||
| Line 155: | Line 178: | ||
| sudo apt install phpmyadmin | sudo apt install phpmyadmin | ||
| + | |||
| </ | </ | ||
| + | |||
| * Create a new server block, for best results, have PHPmyadmin run in a subdomain. | * Create a new server block, for best results, have PHPmyadmin run in a subdomain. | ||
| <code bash> | <code bash> | ||
| sudo nano / | sudo nano / | ||
| + | |||
| </ | </ | ||
| + | |||
| * Copy/Paste all this into the new config file. | * Copy/Paste all this into the new config file. | ||
| Line 195: | Line 222: | ||
| } | } | ||
| } | } | ||
| + | |||
| </ | </ | ||
| + | |||
| * Reload Nginx | * Reload Nginx | ||
| Line 203: | Line 232: | ||
| sudo systemctl reload nginx | sudo systemctl reload nginx | ||
| + | |||
| </ | </ | ||
| + | |||
| ==== Install Certbot ==== | ==== Install Certbot ==== | ||
| Line 211: | Line 242: | ||
| <code bash> | <code bash> | ||
| sudo apt install certbot python3-certbot-nginx | sudo apt install certbot python3-certbot-nginx | ||
| + | |||
| </ | </ | ||
| + | |||
| * Run certbot | * Run certbot | ||
| <code bash> | <code bash> | ||
| sudo certbot --nginx | sudo certbot --nginx | ||
| + | |||
| </ | </ | ||
| + | |||
| + | * Respond to prompts from '' | ||
| + | |||
| + | ==== Add new SQL user ==== | ||
| + | |||
| + | As we have secured MariaDB we need to add a user for PHPmyadmin for you to log in. | ||
| + | |||
| + | * Run these commands: | ||
| + | |||
| + | <code mysql> | ||
| + | sudo mariadb -u root | ||
| + | |||
| + | create user ' | ||
| + | |||
| + | grant all privileges on *.* to ' | ||
| + | |||
| + | flush privileges; | ||
| + | |||
| + | exit; | ||
| + | |||
| + | |||
| + | </ | ||
| + | |||
| + | **Login to PHPmyadmin via your domain name, and now you have a secure web server with a secure database server!** | ||
lemp-install.txt · Last modified: 2023/05/17 22:52 by 127.0.0.1
Page Tools
Except where otherwise noted, content on this wiki is licensed under the following license: GNU Free Documentation License 1.3