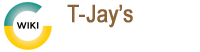ubuntu-install
Differences
This shows you the differences between two versions of the page.
| Both sides previous revisionPrevious revisionNext revision | Previous revisionLast revisionBoth sides next revision | ||
| ubuntu-install [2020/10/21 23:29] – gwsadmin | ubuntu-install [2022/10/12 12:03] – gwsadmin | ||
|---|---|---|---|
| Line 1: | Line 1: | ||
| ====== How to install Ubuntu Server 20.04 ====== | ====== How to install Ubuntu Server 20.04 ====== | ||
| - | ====== | + | |
| + | * Either set up a virtual machine or insert the disk onto a physical machine. | ||
| + | * Once you get to this screen, you will be asked to pick your local language on this screen | ||
| - | ====== Coming Soon ====== | + | {{: |
| + | |||
| + | * Highlight it, and click enter. | ||
| + | * Next, you will be asked to select your keybaord and layout. again highlight, and click enter | ||
| + | |||
| + | {{: | ||
| + | |||
| + | * Next, you choose whetther you want your router to provide a local IP address, or whetehr you want to provide a staic one: | ||
| + | * This screen is for DHCP: | ||
| + | |||
| + | {{: | ||
| + | |||
| + | * This one is for static IP addres but click on Manual to do so: | ||
| + | |||
| + | {{: | ||
| + | |||
| + | * Then once the network has been added, click enter, then add proxy address, if you are hiding behind a proxy: | ||
| + | |||
| + | {{: | ||
| + | |||
| + | * Click enter | ||
| + | * Next, you will be asked to sort out storage, for best reults, use an entire disk, deselect 'Setup this disk as an LVM group' unless you know what you are doing! | ||
| + | |||
| + | {{: | ||
| + | |||
| + | * Once you have set up your storage, click on ' | ||
| + | |||
| + | {{: | ||
| + | |||
| + | * Next, you will be asked to add the first profile to the server, so just fill in the answers on this screen. | ||
| + | |||
| + | {{: | ||
| + | |||
| + | * So you can remote access the server from another machine on your network, install ssh | ||
| + | |||
| + | {{: | ||
| + | |||
| + | * You will then come to the 'snaps install' | ||
| + | |||
| + | {{: | ||
| + | |||
| + | * And click on done. | ||
| + | * Once you have done all this, you should end up with this screen | ||
| + | |||
| + | {{: | ||
| + | |||
| + | * Once the installation has finished, remover the disk/USB or unmount iso, and then reboot. | ||
| + | |||
| + | === Congratulations, | ||
ubuntu-install.txt · Last modified: 2023/05/17 22:52 by 127.0.0.1
Page Tools
Except where otherwise noted, content on this wiki is licensed under the following license: GNU Free Documentation License 1.3