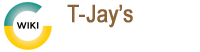ubuntu-install
Differences
This shows you the differences between two versions of the page.
| Both sides previous revisionPrevious revisionNext revision | Previous revisionLast revisionBoth sides next revision | ||
| ubuntu-install [2020/10/22 09:26] – gwsadmin | ubuntu-install [2022/10/12 12:03] – gwsadmin | ||
|---|---|---|---|
| Line 2: | Line 2: | ||
| * Download Ubuntu Server 20.04 from here: [[https:// | * Download Ubuntu Server 20.04 from here: [[https:// | ||
| - | * Either set up a vitual | + | * Either set up a virtual |
| - | * Once you get to this screen: | + | * Once you get to this screen, you will be asked to pick your local language on this screen |
| - | + | ||
| - | {{https:// | + | |
| - | + | ||
| - | * Click on ' | + | |
| - | * The installer will update, and you will be asked to pick your local language on this screen | + | |
| {{: | {{: | ||
| Line 35: | Line 30: | ||
| {{: | {{: | ||
| - | * Once you have setup your storage, click on ' | + | * Once you have set up your storage, click on ' |
| - | * Next, you will be asked to add the first profile to the server, so just fill in the ansers | + | |
| + | {{: | ||
| + | |||
| + | * Next, you will be asked to add the first profile to the server, so just fill in the answers | ||
| {{: | {{: | ||
| Line 44: | Line 42: | ||
| {{: | {{: | ||
| - | * You will then come to the ' | + | * You will then come to the ' |
| {{: | {{: | ||
| * And click on done. | * And click on done. | ||
| - | * Once you have done all this, you should end up with this screen{{: | + | * Once you have done all this, you should end up with this screen |
| - | * Once the installation has finished, remover the disk/usb or unmount iso, and then reboot. | + | |
| + | {{: | ||
| + | |||
| + | * Once the installation has finished, remover the disk/USB or unmount iso, and then reboot. | ||
| - | === Congratulations, | + | === Congratulations, |
ubuntu-install.txt · Last modified: 2023/05/17 22:52 by 127.0.0.1
Page Tools
Except where otherwise noted, content on this wiki is licensed under the following license: GNU Free Documentation License 1.3